Business Unit Manager
Use the Business Unit Manager to create, edit and delete the business units for your organization.
Note: Take care when creating, editing and deleting business units. Business units should be structured in the appropriate way for your organization and any changes may affect how licenses and entitlement can be assigned. See Business Units for further guidance
To open the business unit manager, click on the settings icon in the toolbar and click Manage Business Units:
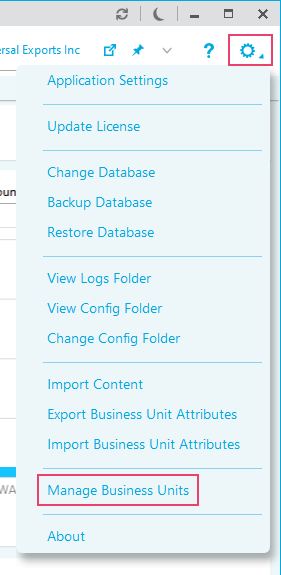
The business unit manager is displayed:
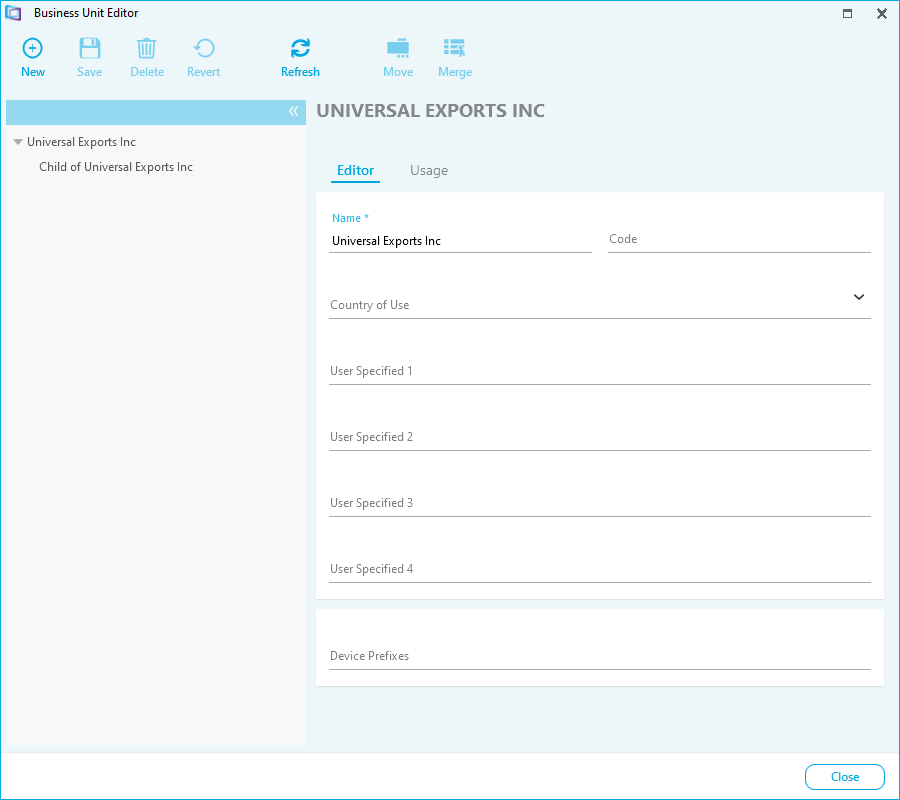
Adding Business Units
Business Units are organized in a tree structure with the top level representing your entire organization. When you add a Business Unit, it is always added as a child to another business unit, or as a child to the top level organization. The unit above the new business unit in the tree is its parent business unit.
- Select the parent business unit for the new child business unit.
- Click New. A Business Unit form is displayed for the new business unit:
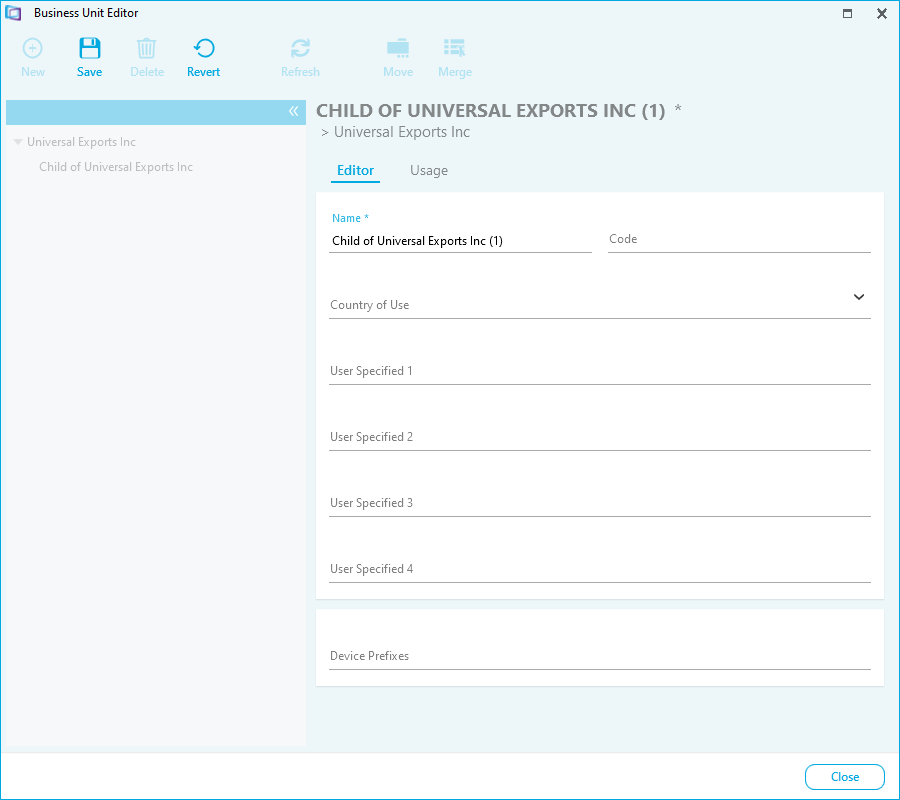
- Input the Name
- Input a Code to identify the new business unit
- Select the Country of Usage
- Input any other User Specified details for the new business unit. Please Note: Use the Application Settings option to rename the user specified fields.
- Input a Device Prefix should you wish to automatically map devices to business units based upon a naming convention
- Click Save. The business unit is added as a child of the selected business unit.
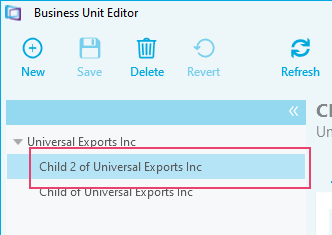
Editing Business Units
- Select the Business Unit.
- Use the Usage tab to review any dependencies for the Business Unit, if necessary:
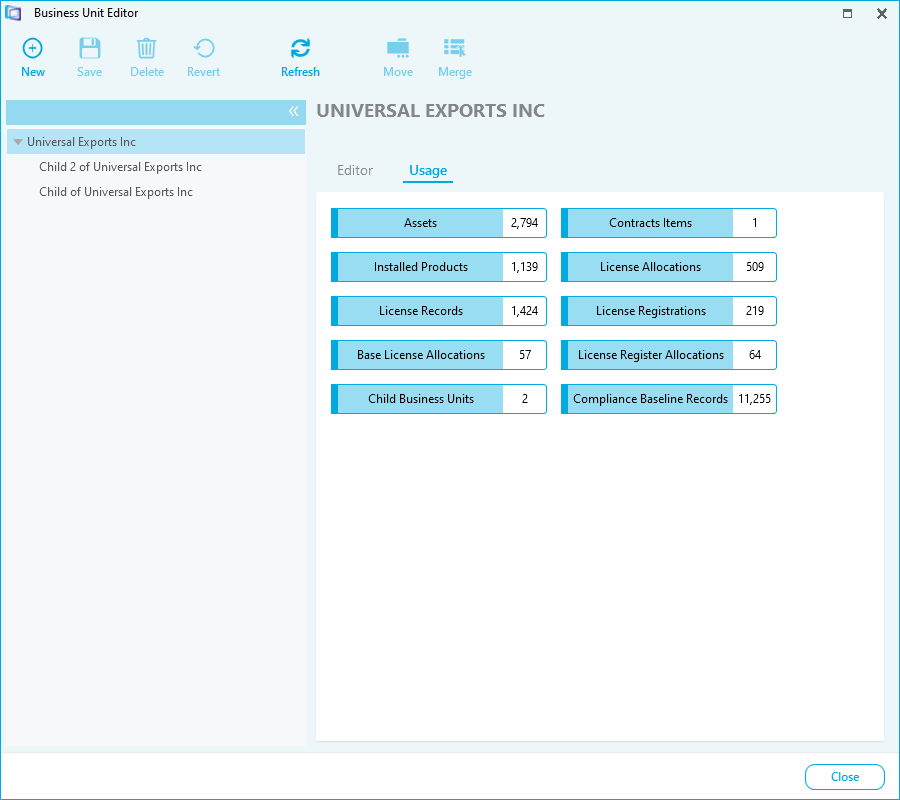
- Use the Usage tab to review any dependencies for the Business Unit, if necessary:
- Edit the details of the Business Unit.
- Click Save. The changes to the Business Unit are saved.
Note: If you edit the Country of Usage field, a warning message is displayed.
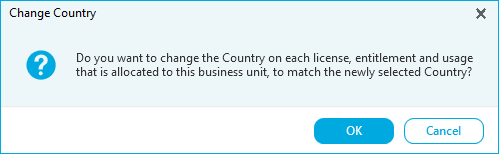
- Click OK to save the changes and update the Country of Usage field for every license, entitlement and usage entry for the selected Business Unit.
- Click Cancel to cancel the edits to the Business Unit.
Deleting a Business Unit
Note: You cannot delete a business unit that has any Child Business Units. The Child Business Units must be deleted first.
- Select the Business Unit.
- Click Usage to view any usage details for the Business Unit:
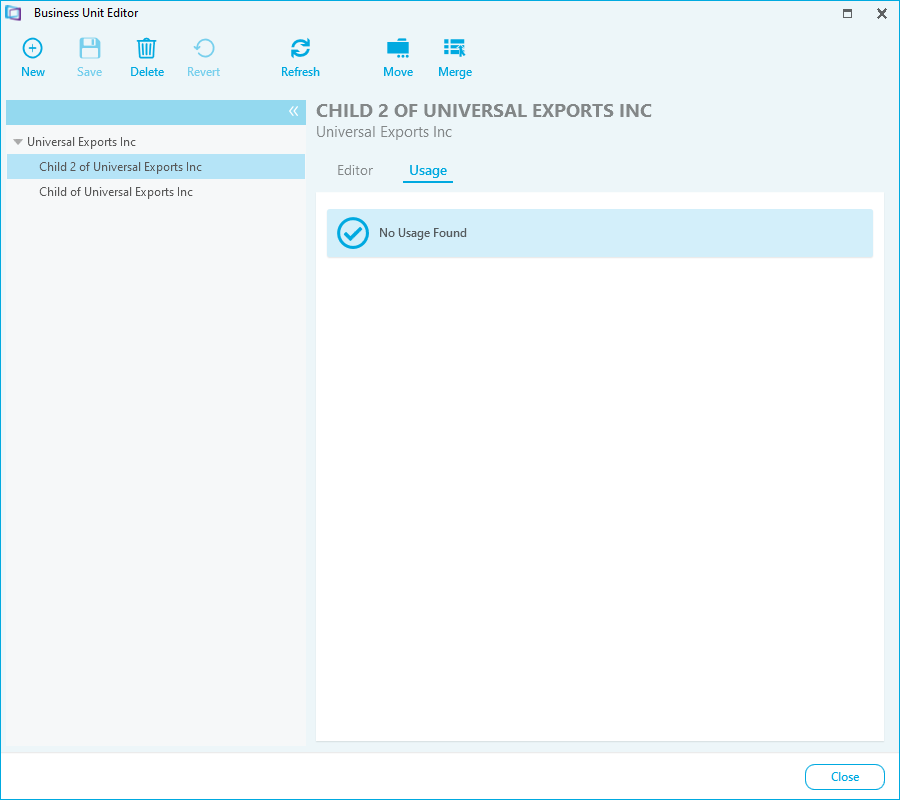
- If the business unit has any usage, it is promoted to the parent business unit when this unit is deleted.
- Click Delete. A warning message is displayed:
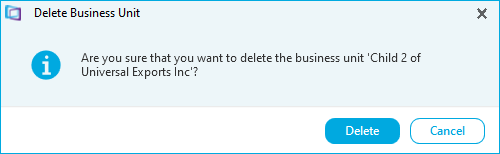
- Click Delete.
Moving a Business Unit
Business units can be moved within the business unit structure. Th top level business unit must remain the same. When a business unit is moved, location and usage details remains allocated to the business unit, but reporting and software usage promotion will change.
- Select the Business Unit.
- Click Move. A list of business units is displayed:
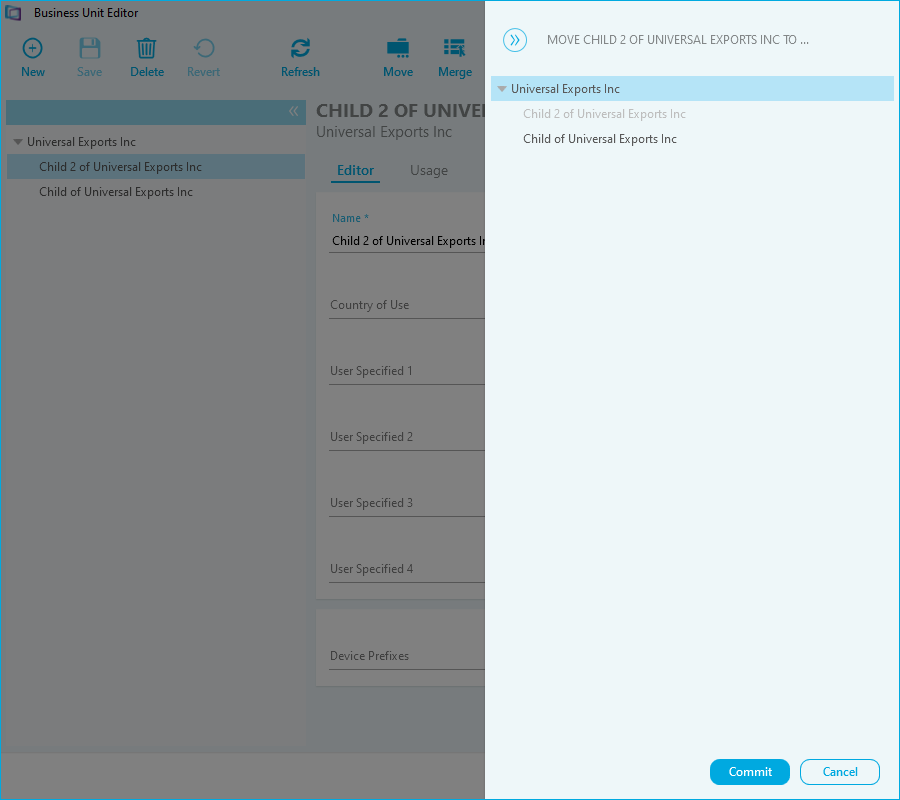
- Select a business unit to move the business unit to. This will be the new parent business unit.
- Click Commit.
Merging Business Units
- Select the Business Unit to merge into another business unit.
- Click Merge. A list of business units is displayed:
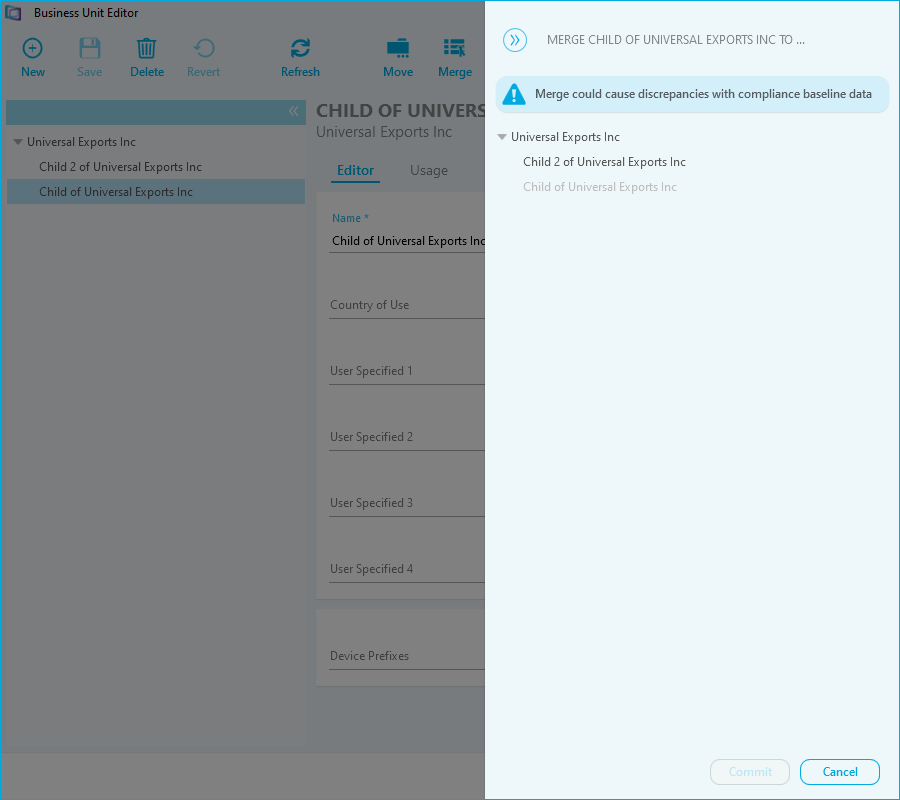
- Select the business unit to merge the business unit into.
- Click Commit.A message is displayed indicating that business units are being merged. The process will map all devices, software usage, users etc. Location details will remain the same.